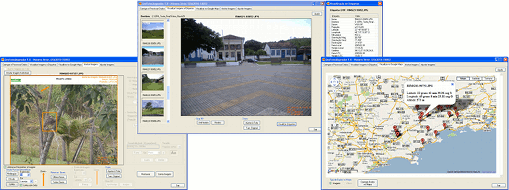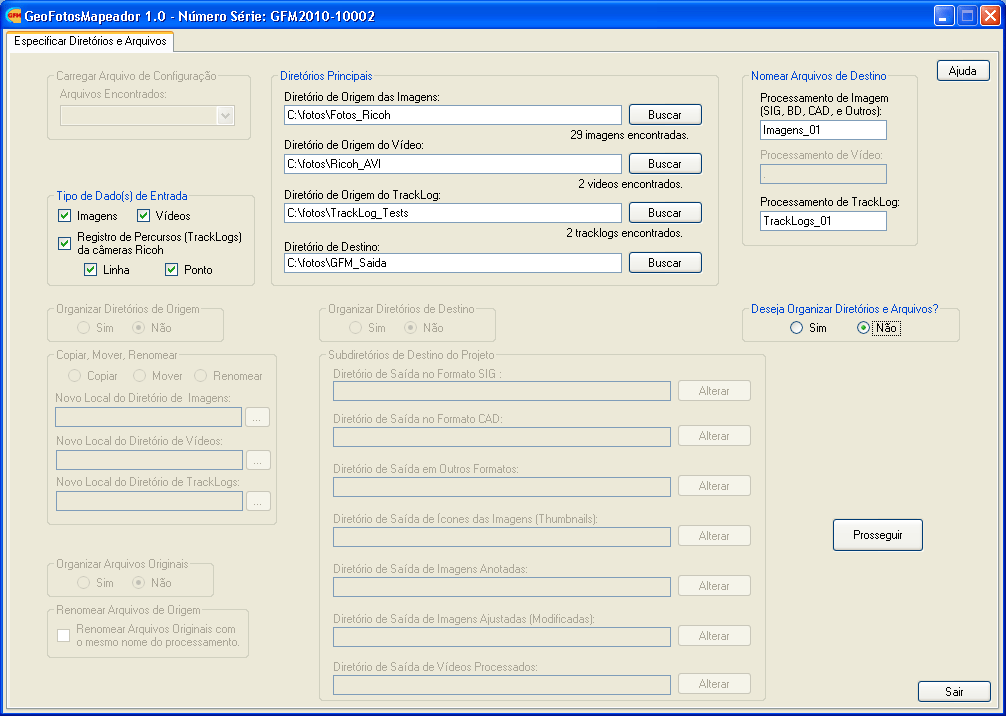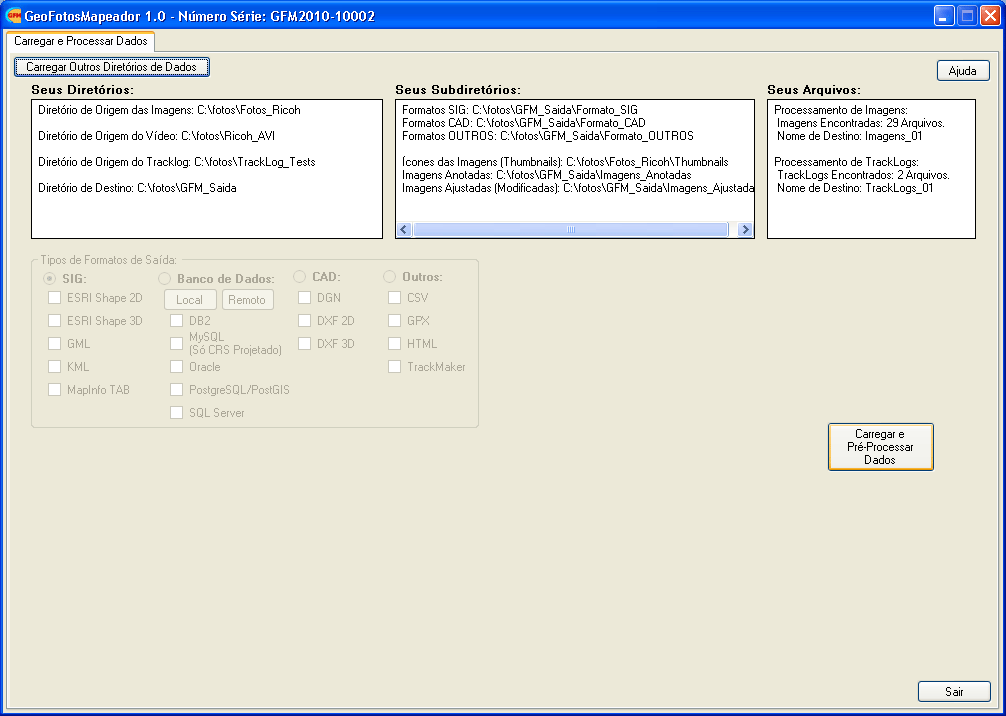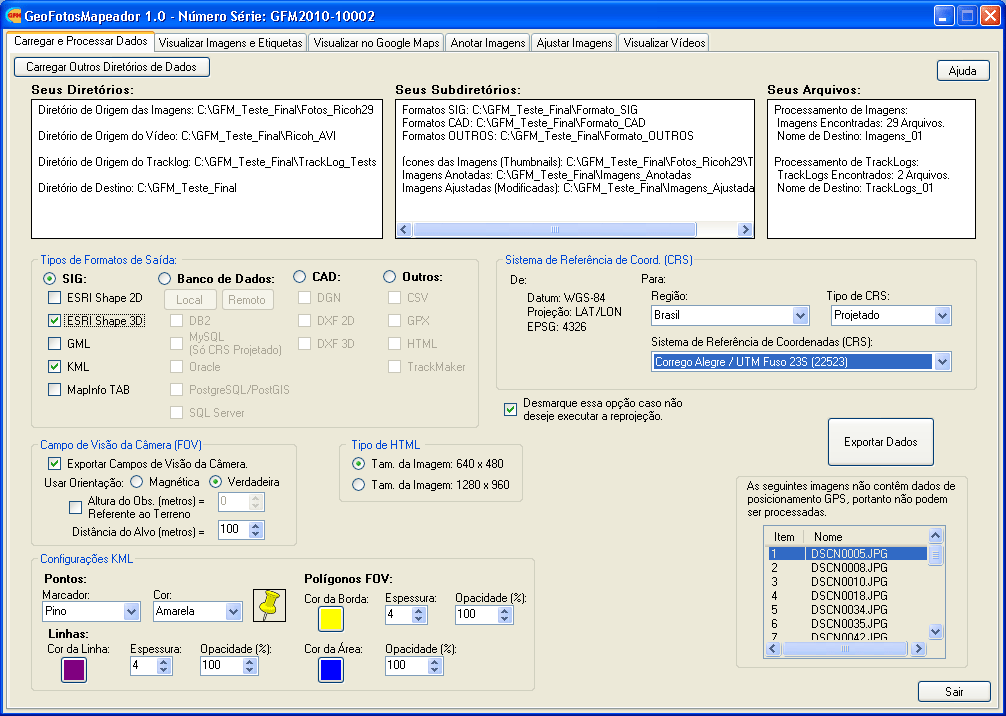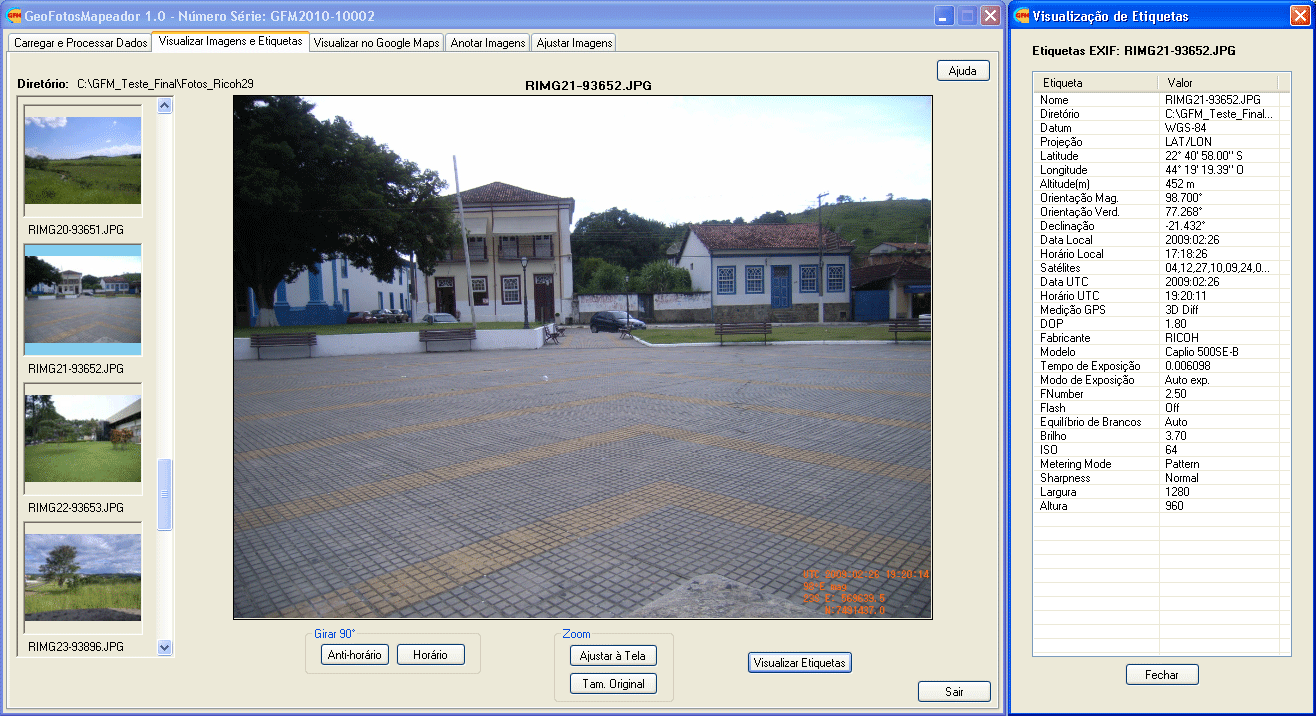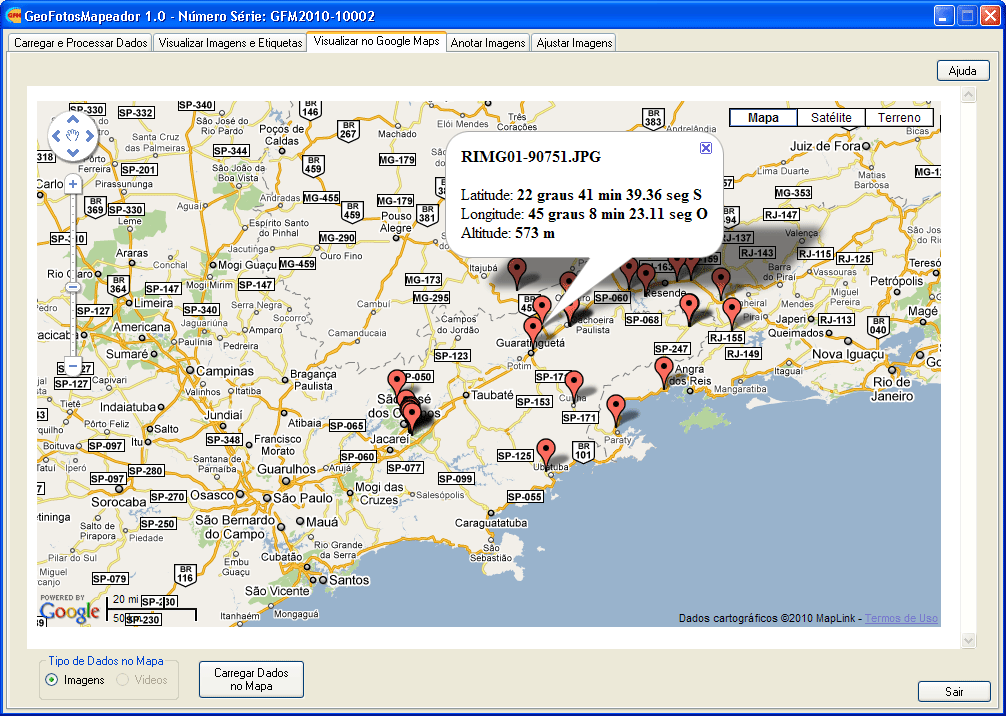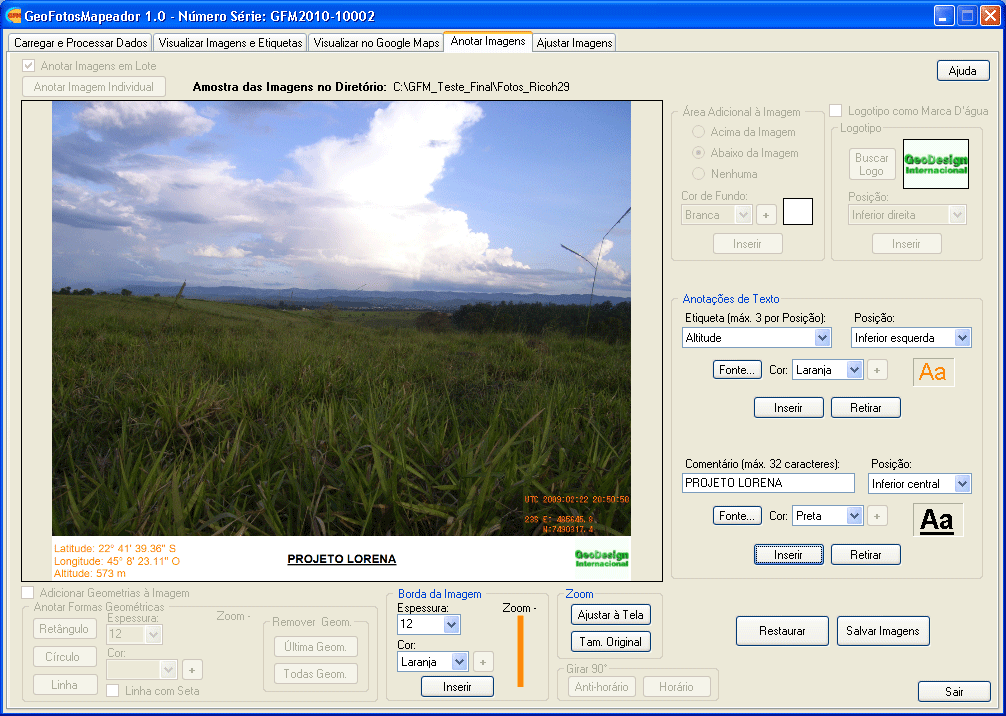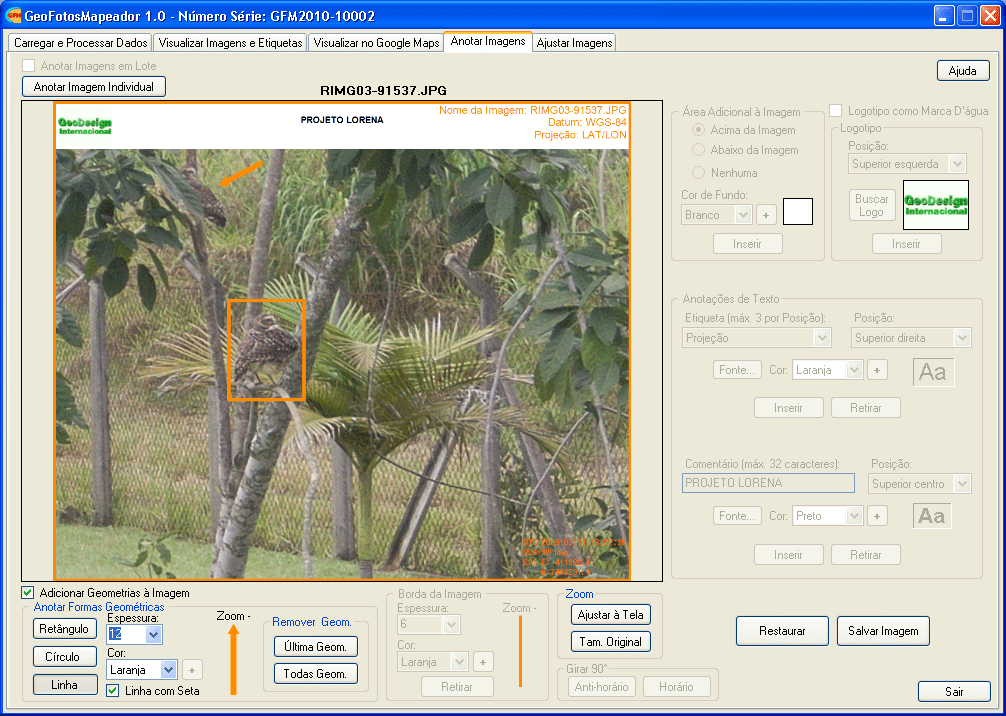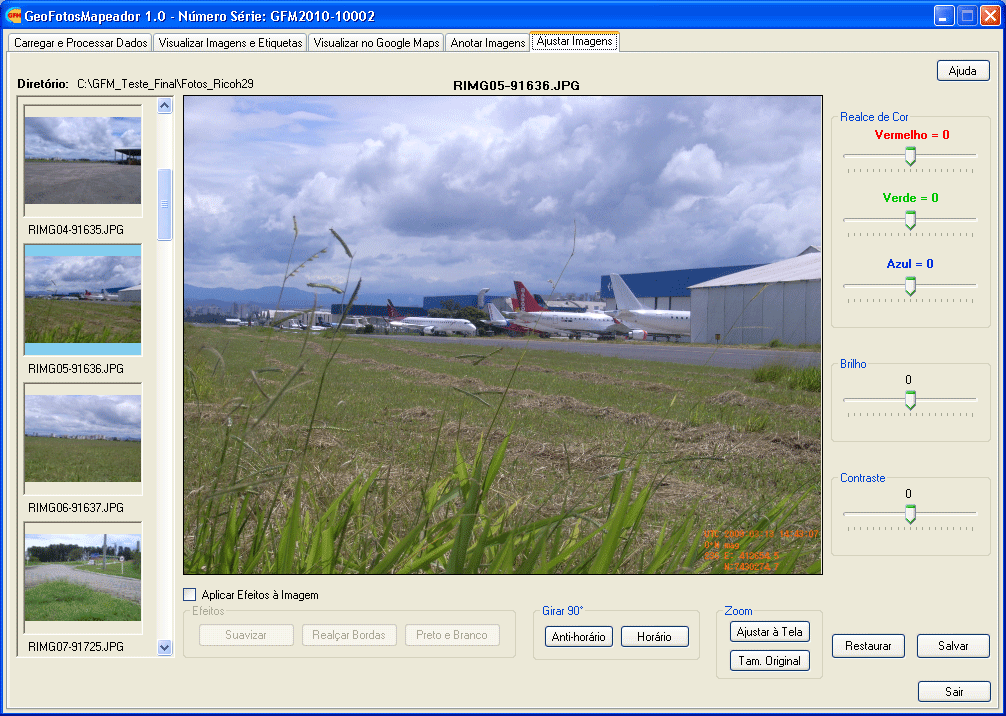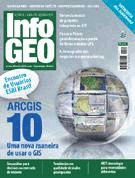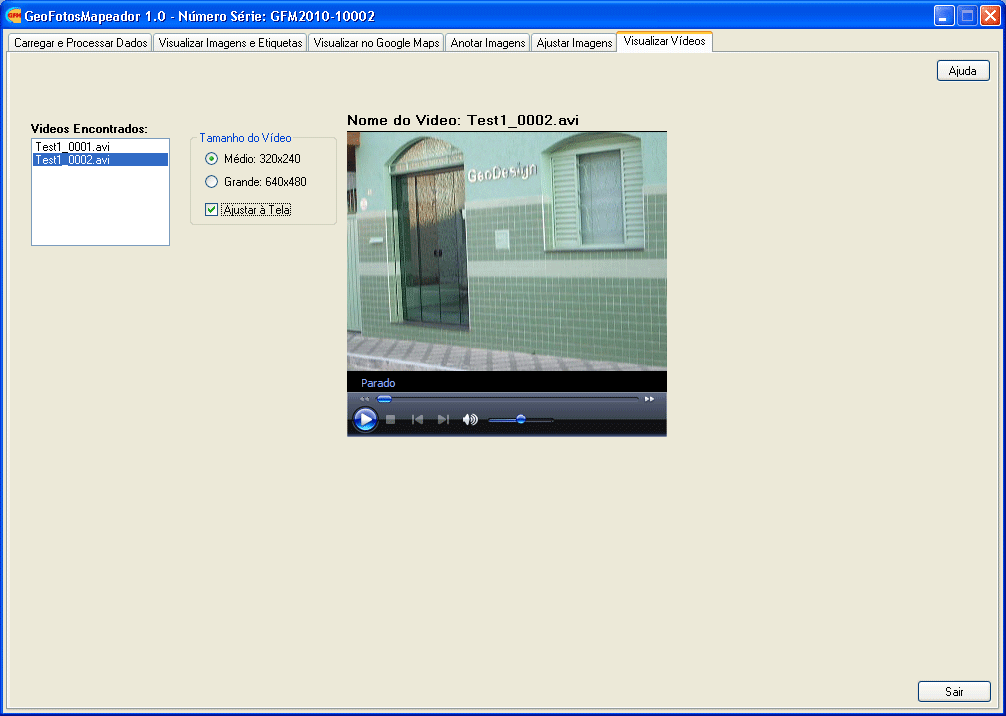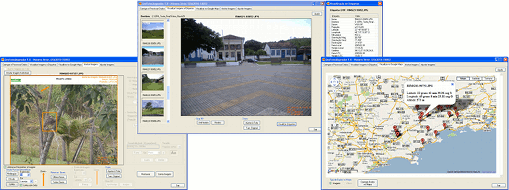
The Geo Fotos Mapper software has been developed to process and integrate data from photographs and attributes acquired
with the digital camera Ricoh Caplio 500SE, as well as with any other camera or devise capable of recording
image with GPS positioning in the JPEG format with Exif 2.2 standard tags.
Geo Fotos Mapper has been evaluated processing images with GPS data acquired with several devises of this type.
The software processes input images, extracts GPS positioning data, orientation and attributes from each photograph and
generates output files in various geospatial formats, CAD relational data base systems, and other formats.
The extracted GPS positioning data are for each photoograph and video, as well as TrackLog.
Geo Fotos Mapper supports the output file formats listed below.
|
GIS
|
DATA BASE
(Spatial and Non-Spatial)
|
CAD
|
OUTHERS
|
GML
Google Earth - KML
MapInfo
Shape (2D AND 3D)
|
MS SQL Server
MySQL
PostGIS/PostgreSQL
|
DGN
DXF (2D AND 3D)
|
GPX
HTML
Image with annotations
Text (.CSV)
TrackMaker
|
The Geo Fotos Mapper software supports transformation from WGS84/Lat-Lon, that is the camera's original spatial
coordinates system for the GPS positioning, to more than 470 unique Coordinate Reference Systems (CRS).
These CRS include 80 Geographic and 390 Projected systems made up of Datum / Projection System according to the
specifications of the EPSG data base.
The CRS supported by the Geo Fotos Mapper software are classiied into the following regions:
- Brazil (7 Geographic and 40 Projected)
- Caribean (29 Geographic and 40 Projected)
- Mexico and Central America (9 Geographic and 24 Projected)
- South America (31 Geographic and 117 Projected)
- World (19 Geographic and 240 Projected)
The Geo Fotos Mapper software will support about 3,600 CRS (483 Geographic and 3,086 Projected)
from different parts of the World according to the latest EPSG data base in the next release of the program.
Geo Fotos Mapper has a friendly graphical user interface that allows for visualization and editing
of images, Exif tags, and viewing in Google Maps within the program.
The use of the program and data processing is done throught the following tabs:
-
Specify Folders and Files (Especificar Diretórios e Arquivos):
It is through this tab that the user specifies information about:
- Types of files to be processed: Images, Videos and/or TrackLogs
- Input and output folders
- Name for the project
- Organize input folders: Rename, Copy or Move
- Organize output folders using default sub-folders or specified by the user
- Rename the original files according to user specification
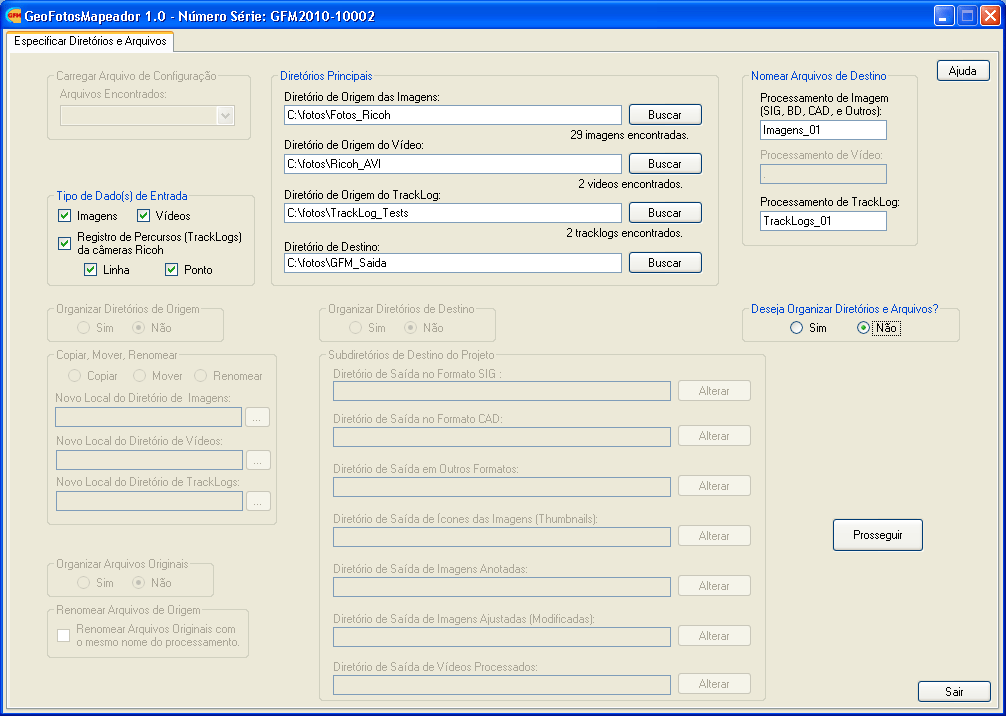
Tab Specify Folders and Files (Especificar Diretórios e Arquivos).
-
Load and Process Data (Carregar e Processar Dados):
This second tab allows the user to load and process the data.
After loading the data, the user can specify the output file formats (GIS, CAD, Data Base and/or Others),
and specify that the GPS positioning of the images be transformed from WGS84/Lat-Lon to one of the more than
470 Coordinate Reference Systems (CRS).
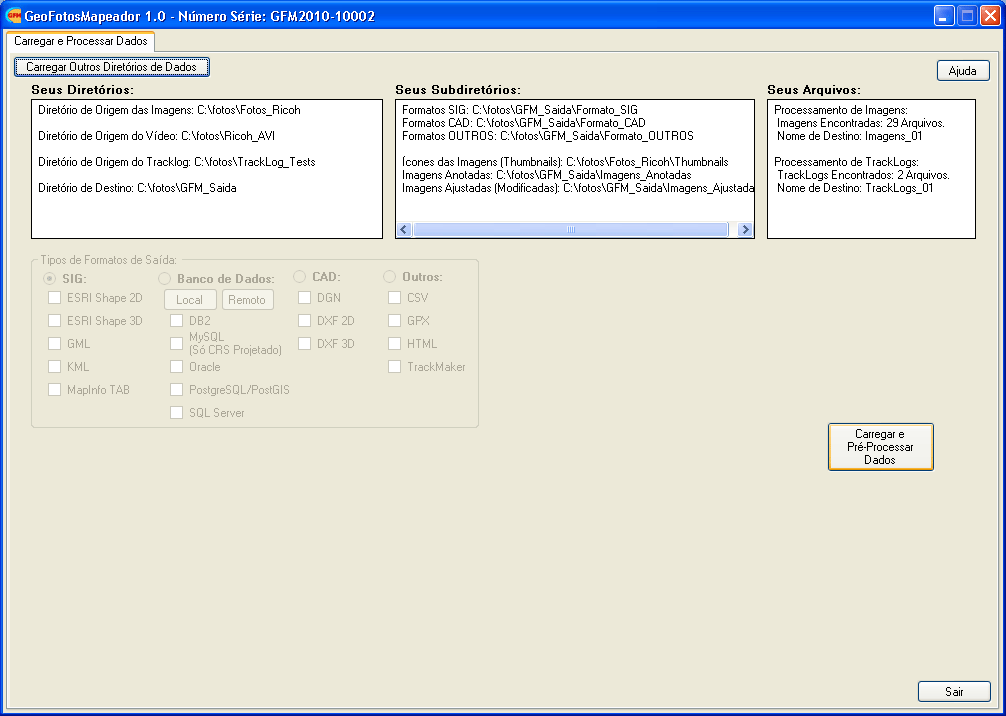
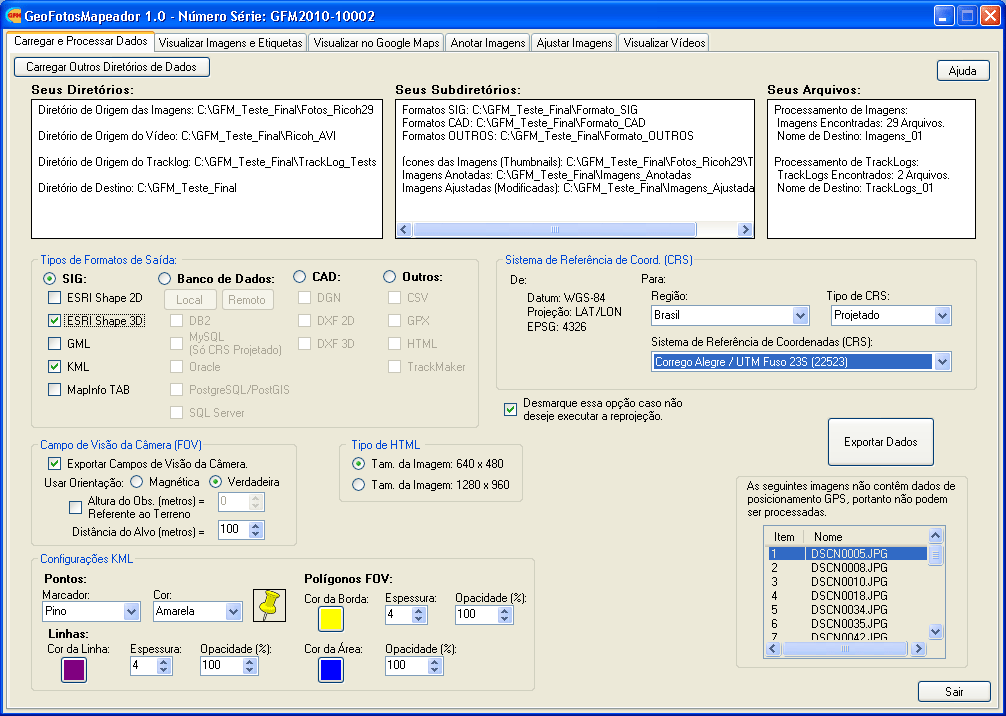
Tab Load and Process Data (Carregar e Processar Dados).
-
Visualization of Images and Tags (Visualizar Imagens e Etiquetas):
In this third tab, the user can visualize the original images and list the Exif tags of each iamge.
It is also possible to rotate the images 90° in the clock and counter-clock direction and zoom in or zoom out
to visualize more or less details in the images.
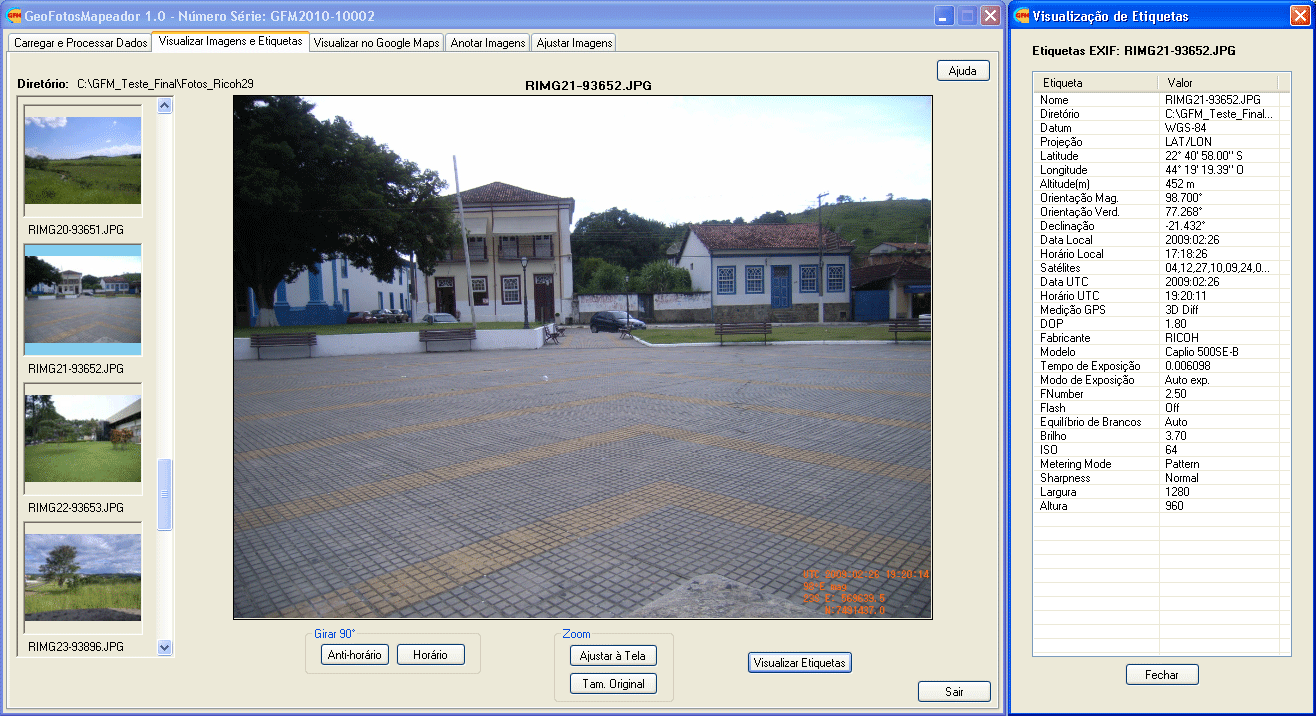
Tab Visualization of Images and Tags (Visualizar Imagens e Etiquetas).
-
Google Visualization (Visualizar Google):
The fourth tab allows the user to visualize the positioning of the images as markers in Google Maps.
It is possible to navigate (pan and zoom) in the Google Maps window with the markers indicating the location
where the photographs were taken.
Each marker has basic information about each image.
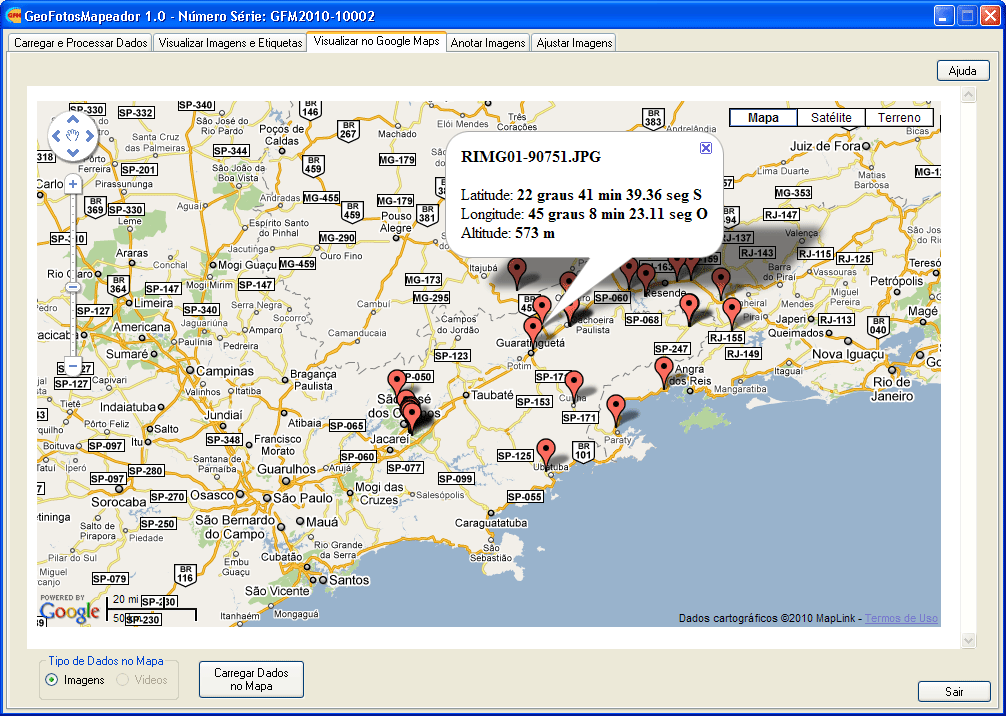
Tab Google Visualization (Visualizar Google).
-
Annotate Images (Anotar Imagens):
The user has tools to annotate the original images in this fifth tab.
It is possible to make the following types of annotation:
- Insert an additional area above or below the image
- Insert a logo mage
- Insert text based on the Exif tags of the images
- Insert text based on a comment specified by the user
- Insert a border to the image
- Insert a Line, Line with Arrow, Rectangle and/or Circle
The user has control to format:
- Background color of the additional area
- Logo as a water mark image (with transparency)
- Text font, size, and effect (Normal, Bold, Italic and /or Undeline)
- Thickness and color for the border, line, rectangle or circle
The logo image and text can be inserted in the following positions within the image:
- Upper Left (logo and text)
- Upper Center (text)
- Upper Right (logo and text)
- Center Left (text)
- Center Right (text)
- Lower Left (logo and text)
- Lower Center (text)
- Lower Right (logo and text)
It is possible to insert three text tags in each of the above-mentioned positions.
The annotations can be inserted in a lote of images or in an individual image as desired by the user.
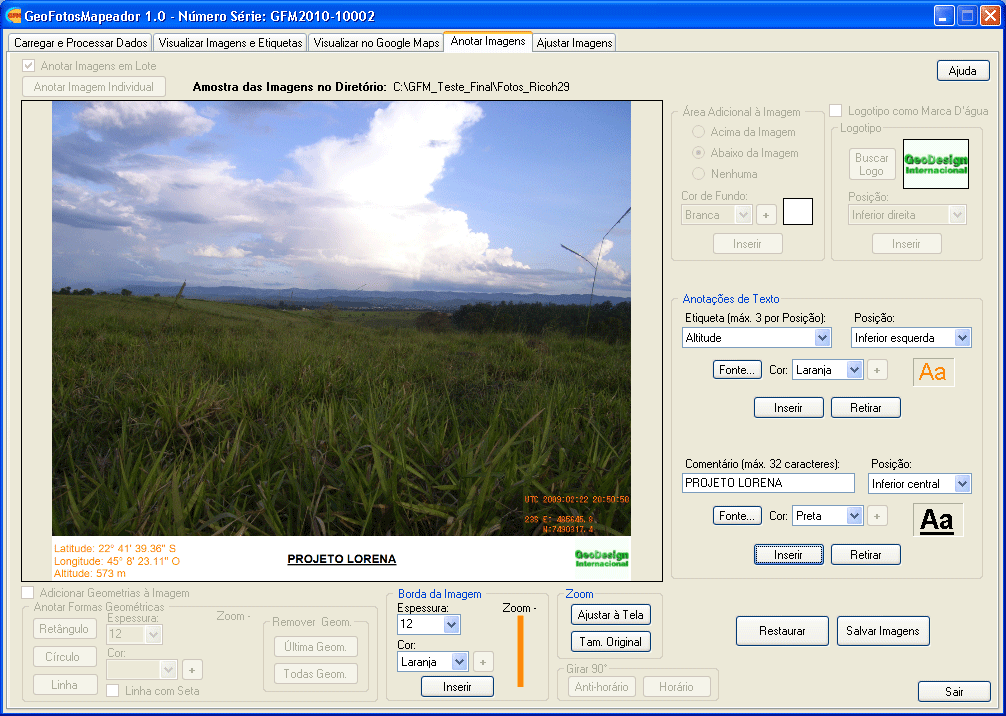
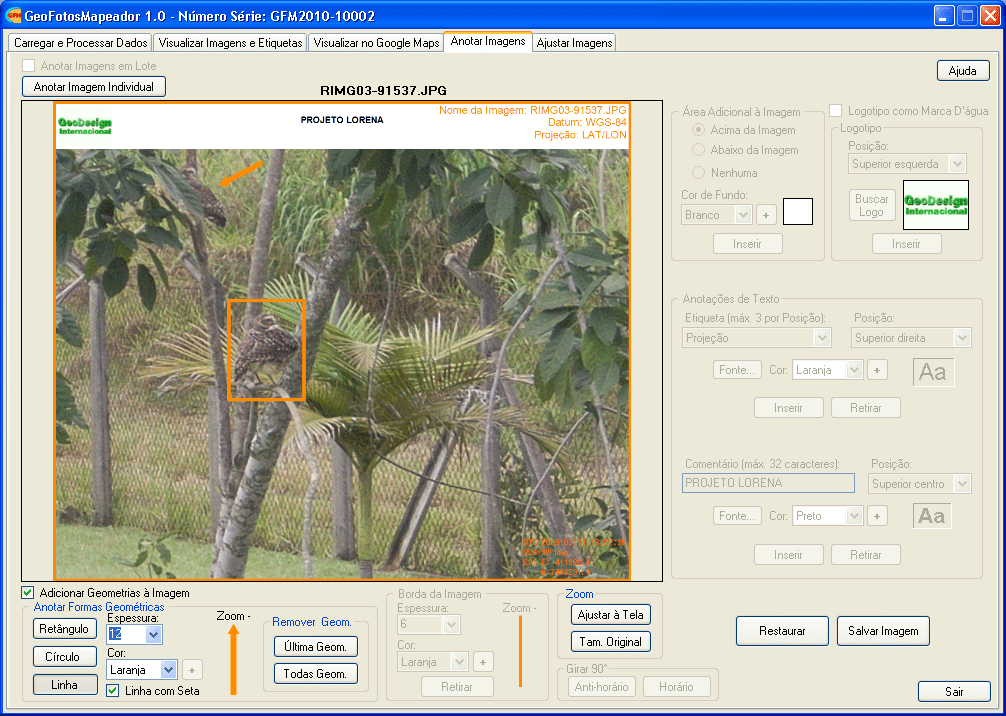
Tab Annotate Images (Anotar Imagens).
-
Adjust Image (Ajustar Imagens):
This sixth tab offer the following image adjustment tools:
- Intensity of the color of each channel (RGB) of a color image
- Brightness and Contrast
- Edge enhancement
- Edge suavization
- Convert color iamge to gray scale
- Rotate images 90° in the clock or counter-clock directions
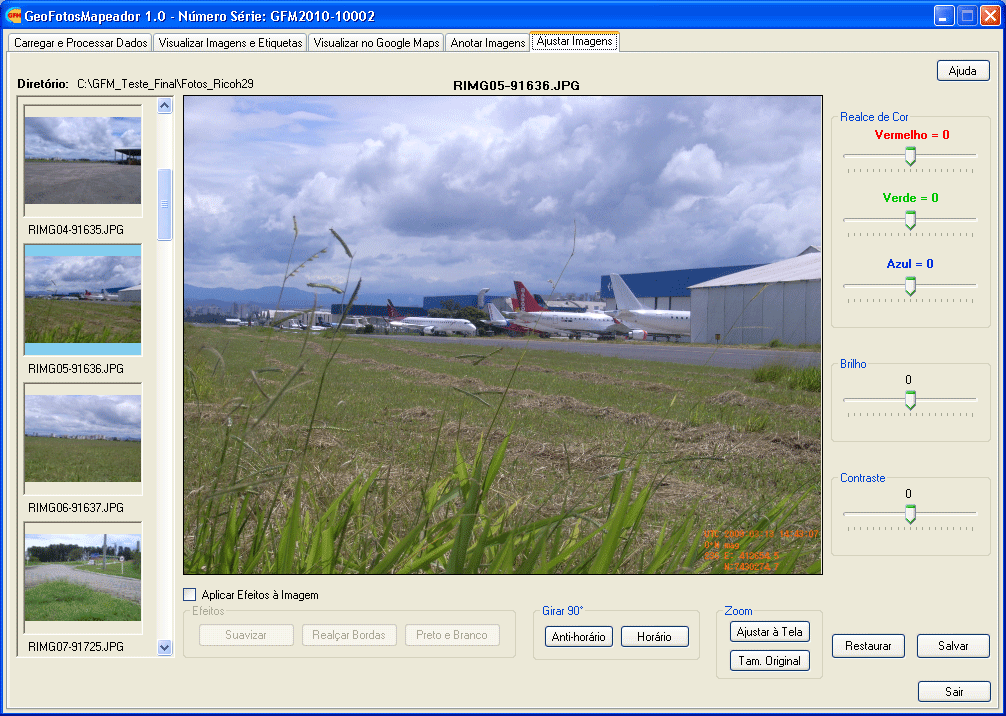
Tab Adjust Image (Ajustar Imagens).
-
Video Visualization (Visualizar Vídeos):
It is possible to visualize videos in the AVI format in this last tab.
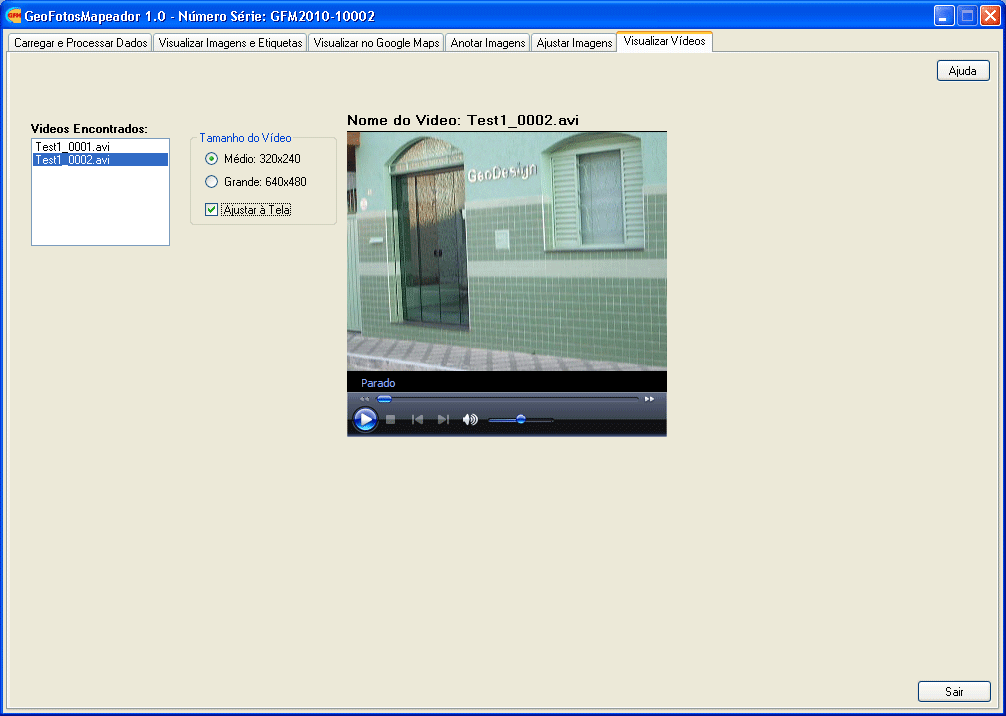
Tab Video Visualization (Visualizar Vídeos).
GEO FOTOS MAPPER LICENSING
The software Geo Fotos Mapper is licensed through a USB dongle.
There are two types of licenses for Geo Fotos Mapper through the USB dongle:
-
Single User Portable License:
The software can be installed in any number of computers as needed.
The license activation and use of the software can be done in only one computer that has the USB license dongle installed.
It is not possible to use the software um more thanone computer simultaneously with only one USB license dongle.
-
Concurrent Users Network License:
The software is installed in multiple computer connected through a local area network (LAN).
A USB license dongle and a software to managed the number of concurrent users are installed on the server computer.
The activation of the license and use of the program can be done in multiple computer simultaneously according to the
licensed number of users, from 2 to up to 25 concurent users.
The Ricoh 500SE bundles commercialized by GeoDesign include one Single User License of the Geo Fotos Mapper software.
DOWNLOAD A TRIAL VERSION OF THE SOFTWARE GEO FOTOS MAPPER
Click on the image below to download a trial vesion of the Geo Fotos Mapper software.
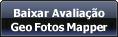
Click on the image below to get sample images of photographs taken with the GPS ready digital camera Ricoh 500SE to
use in your evaluation of the Geo Fotos Mapper software:
USER MANUAL FOR THE GEO FOTOS MAPPER SOFTWARE
Click here to see the Geo Fotos Mapper User Manual on-line.
|